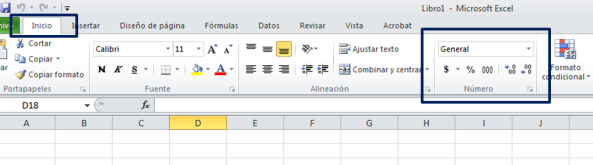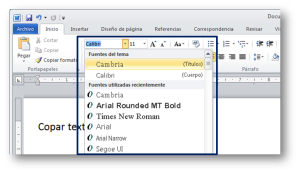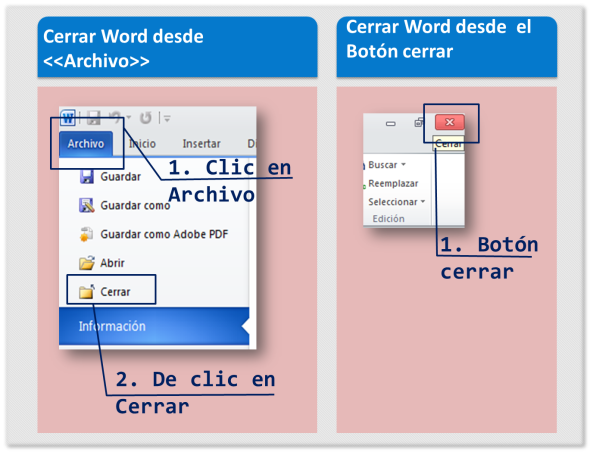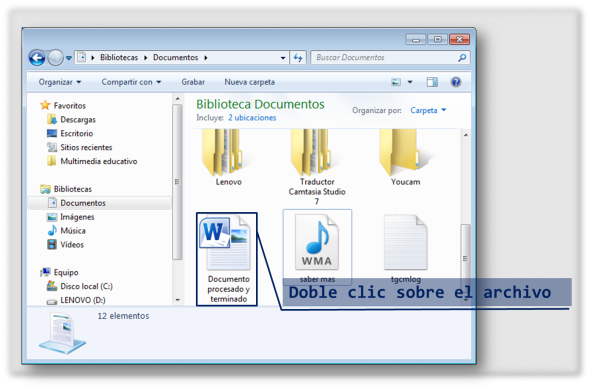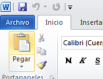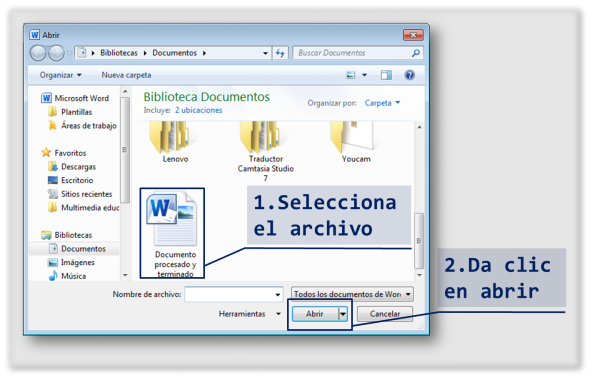La función suma es una de las mas usadas, prueba de esto es que Excel tiene un icono especial para efectuar sumas rápidas, este icono se llama autosuma  y para usarlo basta con seleccionar el rango que queremos sumar hacer clic en
y para usarlo basta con seleccionar el rango que queremos sumar hacer clic en y el resultado aparece en la celda inmediatamente inferior al rango, aunque si queremos el resultado en otro lado basta con seleccionar la celda, luego el rango que queremos sumar, presionar Enter y listo. Tambien podremos escribir =SUMA(A1:A8) Enter y listo.
y el resultado aparece en la celda inmediatamente inferior al rango, aunque si queremos el resultado en otro lado basta con seleccionar la celda, luego el rango que queremos sumar, presionar Enter y listo. Tambien podremos escribir =SUMA(A1:A8) Enter y listo.
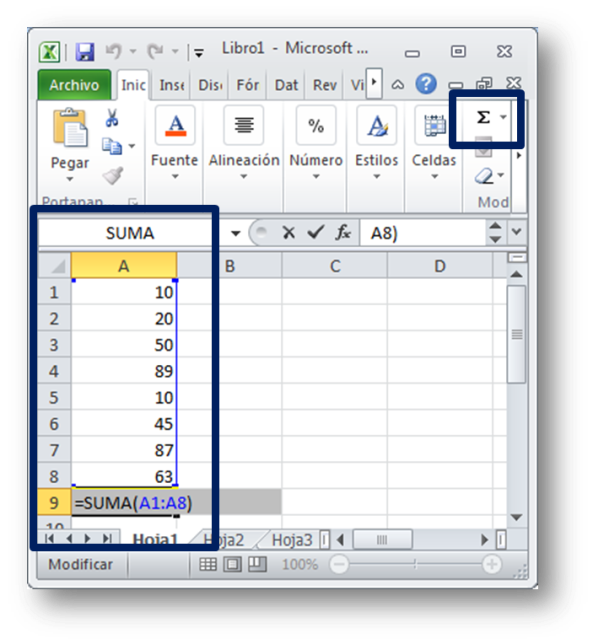
AHORA
Esta función nos devuelve la fecha y la hora actual del sistema. Las dos aparecen dentro de la misma celda. Cambiando el formato de la celda podremos hacer que aparezca una u otra según nos interese. Solo escribe =AHORA () presiona Enter y listo.
Es importante destacar que dentro de esta función no existe ningún tipo de argumento.

ALEATORIO Y ALEATORIO ENTRE
a sintaxis de la función ALEATORIO no posee argumentos.
Para considerar:
- Para generar un número real aleatorio entre a y b, utiliza: ALEATORIO()*(b-a)+a
- Si deseas usar ALEATORIO para generar un número aleatorio pero no deseas que los números cambien cada vez que se calcule la celda, puedes escribir =ALEATORIO() en la barra de fórmulas y después presionar la tecla F9 para cambiar la fórmula a un número aleatorio.
Función ALEATORIO.ENTRE
Devuelve un número entero aleatorio entre los números que especifique. Devuelve un nuevo número entero aleatorio cada vez que se calcula la hoja de cálculo como por ejemplo al presionar la tecla F9.
Veamos la sintaxis de esta función ALEATORIO.ENTRE(inferior,superior)
AÑO
Nos devuelve el año de una fecha:
AÑO (Fecha), en Fecha introduciremos la celda que contiene una fecha de la que deseamos conocer el año o directamente una fecha en formato dd/mm/aaaa
Ejemplo de la función
Si desearas que en una celda apareciera el año del día en el que nos encontramos podrías utilizar la siguiente combinación de funciones =AÑO(AHORA()).
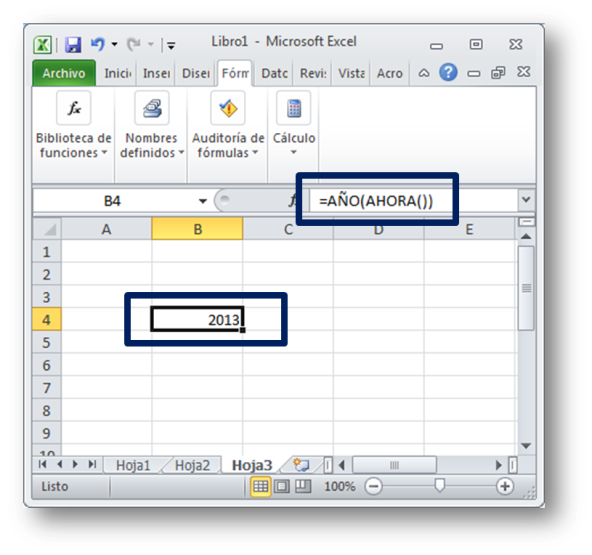
CONTAR
Esta función se utiliza para contar los números en el rango seleccionado, omitiendo las celdas vacías y las que contienen datos no numéricos. Para utilizar esta función escriba =CONTAR(TANGO)

El resultado de la formula anterior es 8.
CONTAR.SI
Esta función nos permitirá contar cuantas celdas diferentes de blanco de un rango cumplen con un criterio determinado.
CONTAR.SI(Rango de datos; Criterio o condición)

BUSCARV
Con la función BUSCARV podemos buscar valores dentro de una columna de nuestra hoja de Excel o de nuestra tabla de datos. En el siguiente ejemplo se buscará el valor “Delta” utilizando la función BUSCARV.

Como puedes observar, el rango de búsqueda es un rango vertical (A1:A10) y es la razón por la que hemos utilizado la función BUSCARV.
BUSCARH
Si los datos están contenidos en un rango horizontal, la función BUSCARV no podría encontrar el valor que estamos buscando. La función BUSCARH nos permite hacer este tipo de búsqueda horizontal.

MIN
MIN: Devuelve el valor mínimo de un conjunto de valores
Ejemplo:=MIN(1,4,5,20,45,1,5,8,19,42,36)—–> Devolveria 1 a la celda
Los argumentos pueden ser números, o nombres, matrices o referencias que contengan números.
MAX
Devuelve el valor máximo de un conjunto de valores
Ejemplo:=MAX(1,4,5,20,45,1,5,8,19,42,36)—–> Devolverá 45 a la celda
PROMEDIO
La función promedio devuelve la media aritmética y que se calcula sumando un grupo de números y dividiendo el resultado por la cantidad de dichos números. Por ejemplo, el promedio de 2, 3, 3, 5, 7 y 10 es 30 dividido por 6, que es igual a 5.

SI
La función SI en Excel evalúa una prueba lógica y devuelve un valor de acuerdo al resultado obtenido de dicha prueba. Para poder utilizar correctamente la función SI es necesario saber utilizar correctamente los operadores de comparación de Excel (>,<,>=,<=,<>).
La función SI tiene tres argumentos y solo el primero de ellos es obligatorio:
SI(prueba_lógica, [valor_si_verdadero], [valor_si_falso])
- prueba_lógica: La comparación a realizar.
- valor_si_verdadero (opcional): Valor a regresar si la prueba lógica es verdadera.
- valor_si_falso (opcional): Valor a regresar si la prueba lógica es falsa.
Aunque el segundo y tercer argumento son opcionales, sin ellos la función no sería de mucha utilidad. El grande beneficio de la función SI radica en poder indicar a Excel el valor que deseamos obtener en caso de que la prueba lógica sea verdadera o sea falsa.

Con solo cambiar los valores de las celdas B1 y B2 obtendré un resultado diferente de la misma fórmula:

En el primer caso, la prueba lógica es verdadera y por lo tanto la función SI devuelve el segundo argumento. Sin embargo, en el segundo ejemplo la prueba lógica es falsa, porque B1 no es mayor que B2, y por lo tanto se devuelve el tercer argumento de la función.
Excel pone a nuestro alcance gran variedad de funciones, puede verlas en la ficha Formulas de la cinta de opciones.



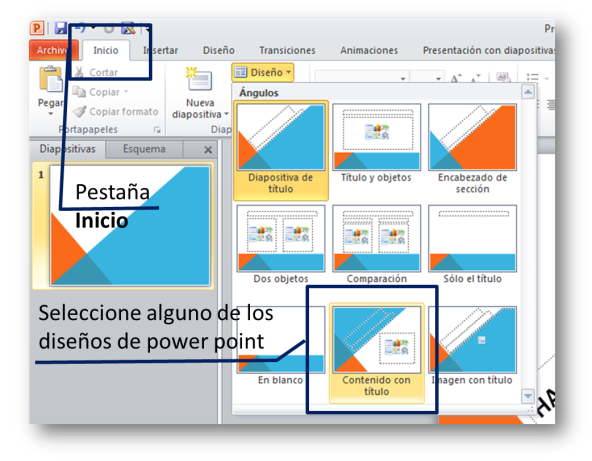


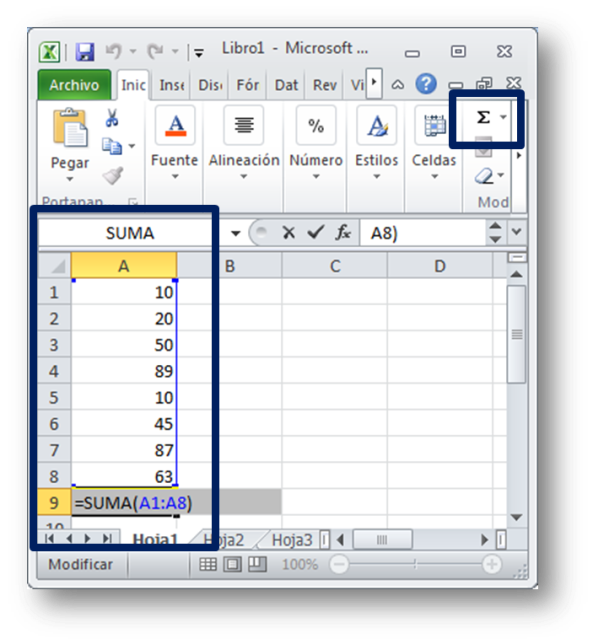

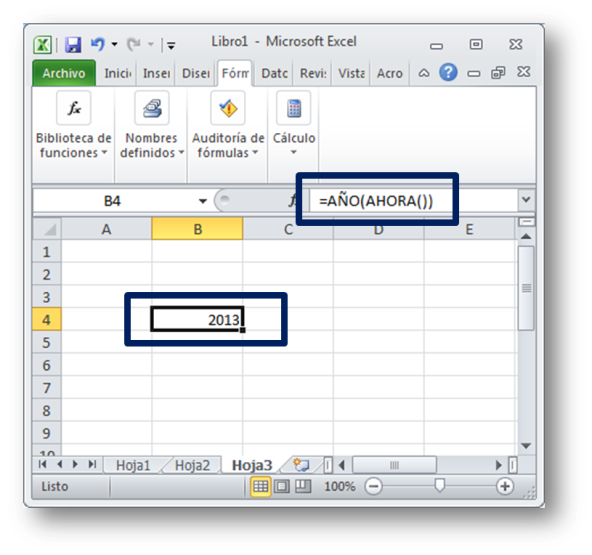









 Nunca debemos olvidar introducir el símbolo igual al inicio de una fórmula de lo contrario Excel tratará el texto introducido como si fuera cualquier otro texto. Observa lo que sucede en la celda B1 al no especificar el signo igual al inicio del texto:
Nunca debemos olvidar introducir el símbolo igual al inicio de una fórmula de lo contrario Excel tratará el texto introducido como si fuera cualquier otro texto. Observa lo que sucede en la celda B1 al no especificar el signo igual al inicio del texto: