Video de introduccion a las novedades de Microsoft Power Point 2010
Video de introduccion a las novedades de Microsoft Power Point 2010
El objetivo del siguiente video es mostrar como realizar un documento en Microsoft Word, desde sus primeros pasos.
Los temas permiten simplificar el proceso de creación de presentaciones con aspecto de diseño profesional. Para seleccionar un tema en PowerPoint , daremos clic en la pestaña Diseño e inmediatamente podemos observar los temas que por defecto nos ofrece power point:

Seleccione uno de los temas y de clic en el para aplicarlo a la presentación.

A continuación, puede elegir entre los diseños de diapositiva aquel que se ajuste a sus necesidades.
Si la combinación de colores del tema no es del todo de nuestro agrado, tenemos la opción de cambiar esta combinación, para ello no será necesario modificar cada uno de los elementos de la diapositiva.

Al hacer clic en Colores en el grupo Temas, los colores que aparecen junto al nombre del tema representan los colores de énfasis e hipervínculo de ese tema. Al cambiar cualquiera de estos colores para crear su propio conjunto de colores de tema, los colores que se ven en el botón Colores y junto al nombre Tema se actualizarán según corresponda.

Seleccione la combinación de colores de su agrado y de clic.

En la galería Colores del tema se muestran todos los conjuntos de colores de los temas integrados. Para crear sus propios colores de tema personalizados, en el grupo Temas, haga clic en Colores y luego haga clic en Crear nuevos colores del tema.
En Microsoft Power Point, pueden interactuar, una gran diversidad de objetos multimedia, texto , las listas con viñetas, tablas, gráficos, SmartArt, películas, sonidos, imágenes almacenadas en nuestra computadora e imágenes prediseñadas.
Los diseños de diapositiva contienen el formato, el posicionamiento y los marcadores de posición de todo el contenido que aparece en una diapositiva. Los marcadores de posición son los contenedores de los diseños que guardan los diversos tipos de contenido(imágenes, gráficas, textos, videos, etc).

«Este diagrama muestra todos los elementos de diseño que pueden incluirse en una diapositiva de PowerPoint.»
PowerPoint incluye nueve diseños de diapositiva integrados, pero también se pueden crear diseños personalizados que se pueden compartir con otros usuarios que creen presentaciones con PowerPoint.

«Diseños de diapositiva incluidos en Power Point»
Para aplicar un diseño a la diapositiva de clic en la pestaña inicio, de clic en el icono diseño y seleccione uno de los diseños definidos por Power Point
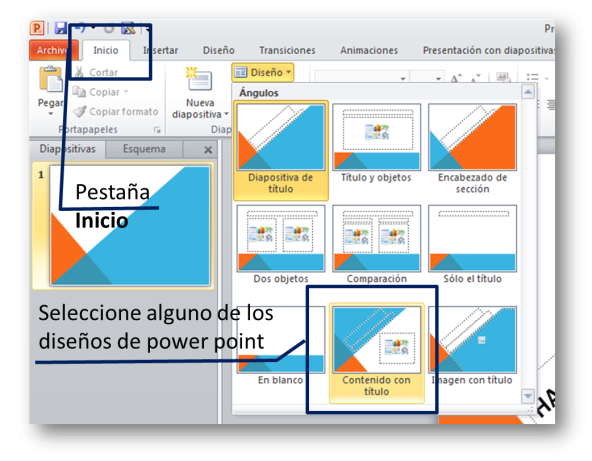
De clic en alguno de los elementos para insertarlo en la diapositiva.

Esta imagen del diseño indicaque se puede insertar una
tabla, un gráfico, SmartArt, Imagen de archivo, prediseñada o un video.
Uno de los elementos mas importantes de Excel es la creación de gráficos, que nos ofrecen una representación visual de los datos de nuestras tablas.
De forma general para crear un gráfico solo se debe seleccionar los datos que se desean graficar, dar clic a alguno de los diferentes tipos de gráficos que nos ofece Excel y seguir las indicaciones del asistente.

Para mayores referencias para la creación de gráficos consulta el siguiente articulo, de la Lic. Silvia M. Hernandez Hermosillo
Fuente: http://www.uaeh.edu.mx/docencia/VI_Lectura/educ_continua/LECT25.pdf
Excel en todas sus versiones cuenta con una amplia variedad de funciones, que nos permiten realizar operaciones complejas de forma sencilla, tanto con valores numéricos o valores de texto.
La función suma es una de las mas usadas, prueba de esto es que Excel tiene un icono especial para efectuar sumas rápidas, este icono se llama autosuma ![]() y para usarlo basta con seleccionar el rango que queremos sumar hacer clic en
y para usarlo basta con seleccionar el rango que queremos sumar hacer clic en![]() y el resultado aparece en la celda inmediatamente inferior al rango, aunque si queremos el resultado en otro lado basta con seleccionar la celda, luego el rango que queremos sumar, presionar Enter y listo. Tambien podremos escribir =SUMA(A1:A8) Enter y listo.
y el resultado aparece en la celda inmediatamente inferior al rango, aunque si queremos el resultado en otro lado basta con seleccionar la celda, luego el rango que queremos sumar, presionar Enter y listo. Tambien podremos escribir =SUMA(A1:A8) Enter y listo.

Esta función nos devuelve la fecha y la hora actual del sistema. Las dos aparecen dentro de la misma celda. Cambiando el formato de la celda podremos hacer que aparezca una u otra según nos interese. Solo escribe =AHORA () presiona Enter y listo.
Es importante destacar que dentro de esta función no existe ningún tipo de argumento.

a sintaxis de la función ALEATORIO no posee argumentos.
Para considerar:
Función ALEATORIO.ENTRE
Devuelve un número entero aleatorio entre los números que especifique. Devuelve un nuevo número entero aleatorio cada vez que se calcula la hoja de cálculo como por ejemplo al presionar la tecla F9.
Veamos la sintaxis de esta función ALEATORIO.ENTRE(inferior,superior)
Nos devuelve el año de una fecha:
AÑO (Fecha), en Fecha introduciremos la celda que contiene una fecha de la que deseamos conocer el año o directamente una fecha en formato dd/mm/aaaa
Ejemplo de la función
Si desearas que en una celda apareciera el año del día en el que nos encontramos podrías utilizar la siguiente combinación de funciones =AÑO(AHORA()).

Esta función se utiliza para contar los números en el rango seleccionado, omitiendo las celdas vacías y las que contienen datos no numéricos. Para utilizar esta función escriba =CONTAR(TANGO)
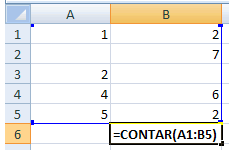
El resultado de la formula anterior es 8.
Esta función nos permitirá contar cuantas celdas diferentes de blanco de un rango cumplen con un criterio determinado.
CONTAR.SI(Rango de datos; Criterio o condición)

Con la función BUSCARV podemos buscar valores dentro de una columna de nuestra hoja de Excel o de nuestra tabla de datos. En el siguiente ejemplo se buscará el valor “Delta” utilizando la función BUSCARV.

Como puedes observar, el rango de búsqueda es un rango vertical (A1:A10) y es la razón por la que hemos utilizado la función BUSCARV.
Si los datos están contenidos en un rango horizontal, la función BUSCARV no podría encontrar el valor que estamos buscando. La función BUSCARH nos permite hacer este tipo de búsqueda horizontal.

MIN: Devuelve el valor mínimo de un conjunto de valores
Ejemplo:=MIN(1,4,5,20,45,1,5,8,19,42,36)—–> Devolveria 1 a la celda
Los argumentos pueden ser números, o nombres, matrices o referencias que contengan números.
Devuelve el valor máximo de un conjunto de valores
Ejemplo:=MAX(1,4,5,20,45,1,5,8,19,42,36)—–> Devolverá 45 a la celda
La función promedio devuelve la media aritmética y que se calcula sumando un grupo de números y dividiendo el resultado por la cantidad de dichos números. Por ejemplo, el promedio de 2, 3, 3, 5, 7 y 10 es 30 dividido por 6, que es igual a 5.

La función SI en Excel evalúa una prueba lógica y devuelve un valor de acuerdo al resultado obtenido de dicha prueba. Para poder utilizar correctamente la función SI es necesario saber utilizar correctamente los operadores de comparación de Excel (>,<,>=,<=,<>).
La función SI tiene tres argumentos y solo el primero de ellos es obligatorio:
SI(prueba_lógica, [valor_si_verdadero], [valor_si_falso])
Aunque el segundo y tercer argumento son opcionales, sin ellos la función no sería de mucha utilidad. El grande beneficio de la función SI radica en poder indicar a Excel el valor que deseamos obtener en caso de que la prueba lógica sea verdadera o sea falsa.

Con solo cambiar los valores de las celdas B1 y B2 obtendré un resultado diferente de la misma fórmula:

En el primer caso, la prueba lógica es verdadera y por lo tanto la función SI devuelve el segundo argumento. Sin embargo, en el segundo ejemplo la prueba lógica es falsa, porque B1 no es mayor que B2, y por lo tanto se devuelve el tercer argumento de la función.
Excel pone a nuestro alcance gran variedad de funciones, puede verlas en la ficha Formulas de la cinta de opciones.

Una referencia es el nombre que Excel el pone a cada celda y puede usarse dentro de una formula para realizar cálculo con el contenido de esa celda.
Las fórmulas con referencias relativas son muy utilizadas, en las hojas de cálculo dado que permiten obtener resultados de los datos ubicados en en cada una de las 100, 200, 300, 1000, 2000, ….. o 50000 filas de la hoja con un simple arrastre de clic.
Por otro lado las referencias absolutas evitan el tener que repetir un dato, en todas las filas de la hoja para obtener los resultados.
Una fórmula de Excel es una linea de texto especial que introducimos en una celda. Esa linea texto realiza algunos cálculos y regresa un resultado que es desplegado en la celda.
Existen muchas variaciones de una fórmula porque cada persona creará la fórmula que mejor se adapte a sus necesidades y utilizará los diferentes elementos de Excel que mejor conozca. Pero sin importar la cantidad de fórmulas que vaya a crear, todas deberán seguir las mismas reglas, en especial la regla que indica que todas las fórmulas deben empezar con un símbolo igual (=). Considera la siguiente fórmula para la celda A1 ingresada en la barra de fórmulas:

Al pulsar la tecla Entrar obtendremos el resultado calculado por Excel y el cual será mostrado en la celda A1:
 Nunca debemos olvidar introducir el símbolo igual al inicio de una fórmula de lo contrario Excel tratará el texto introducido como si fuera cualquier otro texto. Observa lo que sucede en la celda B1 al no especificar el signo igual al inicio del texto:
Nunca debemos olvidar introducir el símbolo igual al inicio de una fórmula de lo contrario Excel tratará el texto introducido como si fuera cualquier otro texto. Observa lo que sucede en la celda B1 al no especificar el signo igual al inicio del texto:

Una celda contiene el símbolo igual y esa celda muestra el resultado de la operación, mientras que la otra celda solamente muestra el texto de la ecuación pero no realiza ningún cálculo.
Todas las fórmulas de Excel consisten de cualquier de los siguientes elementos:





Seleccione las opciones de borde que necesite para crear sus formatos.

Para cambiar la alineación de los datos de nuestra hoja de cálculo, da clic a los iconos que se localizan en la sección alineación dentro de la pestaña inicio,

También puedes presionar del clic derecho del mouse y seleccionar Formato de celdas, y Excel mostrará el cuadro de diálogo Formato de celdas..

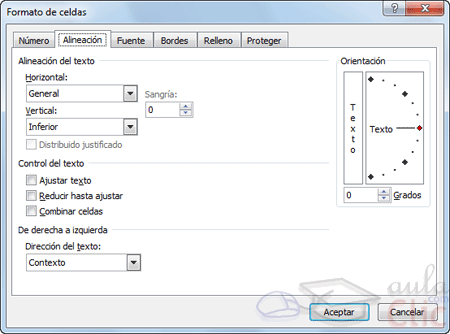
Alinea el contenido de las celdas seleccionadas horizontalmente, es decir respecto de la anchura de las celdas. Al hacer clic sobre la flecha de la derecha podrás elegir entre una de las siguientes opciones:
 GENERAL: Es la opción de Excel 2010 por defecto, alinea las celdas seleccionadas dependiendo del tipo de dato introducido, es decir, los números a la derecha y los textos a la izquierda.
GENERAL: Es la opción de Excel 2010 por defecto, alinea las celdas seleccionadas dependiendo del tipo de dato introducido, es decir, los números a la derecha y los textos a la izquierda.
IZQUIERDA (Sangría): Alinea el contenido de las celdas seleccionadas a la izquierda de éstas independientemente del tipo de dato. Observa como a la derecha aparece un recuadro Sangría: que por defecto está a 0, pero cada vez que se incrementa este valor en uno, la entrada de la celda comienza un carácter más a la derecha, para que el contenido de la celda no esté pegado al borde izquierdo de la celda.
CENTRAR: Centra el contenido de las celdas seleccionadas dentro de éstas.
DERECHA (Sangría): Alinea el contenido de las celdas seleccionadas a la derecha de éstas, independientemente del tipo de dato. Observa como a la derecha aparece un recuadro de Sangría: que por defecto está a 0, pero cada vez que se incrementa este valor en uno, la entrada de la celda comienza un carácter más a la izquierda, para que el contenido de la celda no esté pegado al borde derecho de la celda.
RELLENAR: Esta opción no es realmente una alineación sino que que repite el dato de la celda para rellenar la anchura de la celda. Es decir, si en una celda tenemos escrito * y elegimos la opción Rellenar, en la celda aparecerá ************ hasta completar la anchura de la celda.
JUSTIFICAR: Con esta opción el contenido de las celdas seleccionadas se alineará tanto por la derecha como por la izquierda.
CENTRAR EN LA SELECCIÓN: Centra el contenido de una celda respecto a todas las celdas en blanco seleccionadas a la derecha, o de la siguiente celda en la selección que contiene datos.
DISTRIBUIDO (Sangría): El contenido se alinea a izquierda y derecha, y además trata de ocupar todo el espacio de la línea vertical, separando las palabrastanto como sea necesario.
ALINEACION DE TEXTO VERTICAL
Alinea el contenido de las celdas seleccionadas verticalmente, es decir, respecto de la altura de las celdas. Esta opción sólo tendrá sentido si la altura de las filas se ha ampliado respecto al tamaño inicial. Al hacer clic sobre la flecha de la derecha podrás elegir entre una de las siguientes opciones:
SUPERIOR: Alinea el contenido de las celdas seleccionadas en la parte superior de éstas.
CENTRAR: Centra el contenido de las celdas seleccionadas respecto a la altura de las celdas.
INFERIOR: Alinea el contenido de las celdas seleccionadas en la parte inferior de éstas.
JUSTIFICAR: Alinea el contenido de las celdas seleccionadas tanto por la parte superior como por la inferior.
DISTRIBUIDO: Distribuye el texto en la celda, de forma que no se solape con las colindantes. Si es necesario amplía el tamaño de la celda.
 Orientación: Permite cambiar el ángulo del contenido de las celdas para que se muestre en horizontal (opción por defecto), de arriba a abajo o en cualquier ángulo desde 90º en sentido opuesto a las agujas de un reloj a 90º en sentido de las agujas de un reloj. Excel 2010 ajusta automáticamente la altura de la fila para adaptarla a la orientación vertical, a no ser que se fije explícitamente la altura de ésta.
Orientación: Permite cambiar el ángulo del contenido de las celdas para que se muestre en horizontal (opción por defecto), de arriba a abajo o en cualquier ángulo desde 90º en sentido opuesto a las agujas de un reloj a 90º en sentido de las agujas de un reloj. Excel 2010 ajusta automáticamente la altura de la fila para adaptarla a la orientación vertical, a no ser que se fije explícitamente la altura de ésta.
Ajustar texto: Por defecto si introducimos un texto en una celda y éste no cabe, utiliza las celdas contiguas para visualizar el contenido introducido, pues si activamos esta opción el contenido de la celda se tendrá que visualizar exclusivamente en ésta, para ello incrementará la altura de la fila y el contenido se visualizará en varias filas dentro de la celda.
Reducir hasta ajustar: Si activamos esta opción, el tamaño de la fuente de la celda se reducirá hasta que su contenido pueda mostrarse en la celda.
Combinar celdas: Al activar esta opción, las celdas seleccionadas se unirán en una sola.
Dirección del texto: Permite cambiar el orden de lectura del contenido de la celda. Se utiliza para lenguajes que tienen un orden de lectura diferente del nuestro por ejemplo árabe, hebreo, etc.
En la Cinta de opciones disponemos de unos botones que nos permitirán modificar algunas de las opciones vistas anteriormente de forma más rápida, como:
![]() Los botones de alineación vertical (superior, medio e inferior). Si nos situamos en una celda con texto se marcará la que esté siendo utilizada.
Los botones de alineación vertical (superior, medio e inferior). Si nos situamos en una celda con texto se marcará la que esté siendo utilizada.
![]() Los botones de alineación horizontal (izquierda, centrado y derecha).
Los botones de alineación horizontal (izquierda, centrado y derecha).
![]() La opción para ajustar el texto en la celda que amplia la celda si el texto no cabe.
La opción para ajustar el texto en la celda que amplia la celda si el texto no cabe.

El botón Combinar y centrar unirá todas las celdas seleccionadas para que formen una sola celda y a continuación nos centrará los datos. Pulsando en la pequeña flecha de la derecha se puede acceder a otras opciones de combinación.
Fuente: http://www.aulaclic.es/excel2010/graficos/alin_h.gif